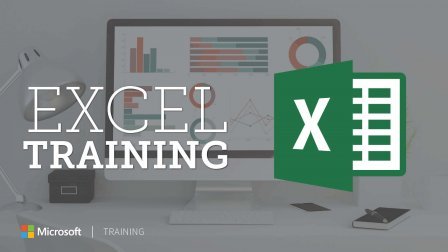Microsoft Excel Training spearheaded an excellent instrument to make, examine, store and control information. We know it by the name of Microsoft Excel and consistent with its name; it is one of the best accounting page application in the Microsoft Office suite. At first, it turned out great from assessing straightforward costs for dissecting complex information.
What is a Pivot Table?
As said before, a pivot table in MS Excel is an instrument, to sum up, investigate and break down gigantic dissipated information with the Microsoft Excel Course. The outline takes only a couple of clicks, and the outcomes are there for your appreciation.
The pivot tables are adaptable and can change or introduce to your decision. You can alter and change the manner in which you need, and for as numerous cells you need. It is ideal for figuring, assessing and showing data in tables and breakdowns to the scale you need.
Pivot graphs can likewise be made dependent on pivot tables. These graphs will naturally be refreshed when your pivot tables get refreshed. Ordinarily, it can unwind the shrouded realities covered under your information.
Also Read: Wonder Your Distant Ones with Some Amazing Gifts
How to make a Pivot Table?
Making the Pivot table is extremely simple; you need to follow the underneath steps:
- Select the table of information or cells from your information table. The cells ought to incorporate the headers. You can choose the whole table or a few cells from the table to make a pivot table.
- Presently to go the Insert tab and snap-on Pivot Table.
- Then, you need to choose your information source and settings in the Create Pivot Table discourse box and afterwards click OK. It will put your Pivot Table in another worksheet. You can give a name to the table. In our model, it is Table1.
- Presently the PivotTable alternatives will be opened. You can choose which PivotTable Fields you need to keep in your PivotTable. The fields that have numeric worth can be hauled to the Values segment to get the normal or sums.
- The chose and checked fields add to the Row, and on the off chance that you need to see a particular field in the section as we did, you need to drag it to the Column territory underneath.
- You can sort the information as a normal Excel table in the Pivot Table.
- The sections with the information for each line will be refreshed a lot, as indicated by the Rows.
- You can choose or deselect a few columns from the table according to your necessity.
- Here we have to deselect the three lines from the table, and we get the table without these columns when we click on
- The PivotTable Fields can likewise add a channel to the table. However, we have added the Region field in the FILTERS.
- Presently, assume we need to see information for just the East and North district; we can uncheck the South and West areas from the channel and snap OK.
- After that these lines, the information has sifts for just East and North areas. You can make a Pivot outline from the pivot table through the Pivot Chart option. When we click on the Pivot Chart choice, the Insert Chart exchange box gets opened. You can choose an outline type according to your need from the window. In our model, we are picking the bunched segment outline. On the off chance that you float on the graph type, you will see a little review of how your diagram will look.
- After clicking OK, it makes a Pivot Chart or a graphical portrayal of your Pivot Table. You can relocate the diagram at any spot you need on the sheet. In additionally can increment or reduction the size of the graph rapidly.
- You can control the fields on the outline, adding channels.
- In our model, we have unchecked the North, South and West districts. The chart is presently indicating us information as per East district as it were. You can have various tables on various worksheets. You can change the wellspring of your Pivot Table through the Change Data Source choice.